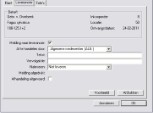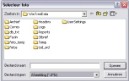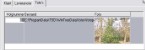Indien bij het aanmaken van een klachtensoort is aangegeven dat een klacht geregistreerd moet worden bij een bepaalde handeling in WinTree (Stamgegevens Klachten, tabblad "Gebruik"), dan wordt automatisch een "Registreren klacht"-scherm geopend. Dit scherm wordt pas geopend nadat de mutatie volledig is afgerond.
Het "Registreren klacht"-scherm ziet er als volgt uit:
Op basis van de voorgaande handeling zal WinTree een aantal velden in het scherm vullen. Al deze gegevens kunnen nog aangepast en aangevuld worden. Afhankelijk van de voorgaande mutatie wordt het tabblad "Klant" of tabblad "Leverancier" actief gemaakt.
In het bovenste deel van het scherm staan de volgende velden:
| Ingevoerd op | Datum en tijd waarop de klacht geregistreerd wordt, standaard is dit de Windows systeemtijd. |
| Ingevoerd door | Standaard is dit de medewerker die aangemeld is in WinTree . Met behulp van de dropdownlijst kan hier een van de andere medewerkers (ingevoerd in de stamgegevens) geselecteerd worden. |
| Initiator | Bepaald met behulp van de dropdownlijst van wie de klacht uitgaat. |
| Soort | Indien één klachtensoort voor de voorafgaande handeling is gedefinieerd, zal deze klachtensoort getoond worden. Indien meerdere klachtensoorten zijn aangevinkt, dan zal met behulp van de dropdownlijst een van de klachtensoort geselecteerd moeten worden. |
| Schuldvraag | Selecteer met behulp van de dropdownlijst de juiste veroorzaker van de klacht. Het is verplicht hier een keuze te maken. |
| Zwaarte | Standaard wordt het getal voor de zwaarte uit de klachtensoort overgenomen. Deze waarde kan aangepast worden. |
| Interne tekst | Een memo tekst voor intern gebruik (dubbelklik op het veld voor een groter tekstvak). |
| Aantal planten | Aantal wordt overgenomen van de voorafgaande mutatie. Het aantal kan aangepast worden. |
| Verkoopprijs | Verkoopprijs wordt overgenomen uit de voorafgaande mutatie. Verkoopprijs kan aangepast worden. |
| Inkoopprijs | Inkoop/kostprijs van de indeelpartij uit de voorafgaande mutatie. Prijs kan aangepast worden. |
| Kosten | Voer hier de totale kosten van deze klacht in. Deze waarde is mede van belang voor een periodieke rapportage om een handmatige boeking te kunnen maken in de boekhouding. |
Op dit tabblad worden de gegevens van de klacht die betrekking hebben op de klant ingevoerd. Indien een klacht alleen betrekking
heeft op een levering van een inkooppartij, dan zal dit tabblad geen gegevens tonen.
Het tabblad heeft de volgende velden:
| Betreft | Hier worden de gegevens getoond van de voorgaande mutatie. |
| Melding naar klant |
Vink de checkbox aan indien de klant een registratiedocument moet krijgen. |
| Af te handelen door | Standaard wordt hier de medewerker, gekoppeld aan de geselecteerde klachtensoort, getoond, Gebruik de
dropdownlijst om een van de andere medewerkers uit WinTree te selecteren. |
| Tekst | Standaard wordt hier de tekst getoond ingevoerd bij de geselecteerde klachtensoort. Deze tekst kan aangepast worden. Dubbelklik op het veld voor een groter tekstvlak. De ingevoerde tekst wordt op het registratiedocument afgedrukt. |
| Vervolgactie | Met behulp van een tekst kan vastgelegd worden wat met de klant verder afgesproken is. Deze tekst wordt ook op het registratiedocument afgedrukt. |
| Naleveren | Behalve middels de tekst in bovenstaand veld kan ook met behulp van de dropdownlijst gekozen worden of een
nalevering of een herlevering moet plaatsvinden. De keuze nalevering en herlevering zal op het document afgedrukt worden. |
| Melding afgedrukt | Hier wordt de datum getoond als het document afgedrukt is. De datum kan niet aangepast worden. |
| Afhandeling uitgevoerd | Plaats een vinkje in deze checkbox indien de klacht afgehandeld is. Hierbij vinden geen controles plaats of
de afhandeling daadwerkelijk heeft plaatsgevonden. Deze checkbox kan ook later in het menu Onderhoud Klachten, aangevinkt worden. |
Na het invoeren van alle noodzakelijke gegevens kan met behulp van [Voorbeeld] een voorbeeld op het scherm getoond worden van het
registratiedocument voor de klant. [Afdrukken] wordt gebruikt om het document daadwerkelijk af te drukken.
Indien een klacht geregistreerd wordt waarbij ook inkooppartijen betrokken zijn, dan wordt op dit tabblad de gegevens getoond van
de inkooppartij.
| Betreft | Hier worden de gegevens getoond van de voorgaande mutatie. |
| Melding naar leverancier |
Vink de checkbox aan indien de leverancier een registratiedocument moet krijgen. |
| Af te handelen door | Standaard wordt hier de medewerker, gekoppeld aan de geselecteerde klachtensoort, getoond, Gebruik de
dropdownlijst om een van de andere medewerkers uit WinTree te selecteren. |
| Tekst | Standaard wordt hier de tekst getoond ingevoerd bij de geselecteerde klachtensoort. Deze tekst kan aangepast worden. Dubbelklik op het veld voor een groter tekstvlak. De ingevoerde tekst wordt op het registratiedocument afgedrukt. |
| Vervolgactie | Met behulp van een tekst kan vastgelegd worden wat met de leverancier verder afgesproken is. Deze tekst wordt ook op het registratiedocument afgedrukt. |
| Naleveren | Behalve middels de tekst in bovenstaand veld kan ook met behulp van de dropdownlijst gekozen worden of een
nalevering of een herlevering moet plaatsvinden. De keuze nalevering en herlevering zal op het document afgedrukt worden. |
| Melding afgedrukt | Hier wordt de datum getoond als het document afgedrukt is. De datum kan niet aangepast worden. |
| Afhandeling uitgevoerd | Plaats een vinkje in deze checkbox indien de klacht afgehandeld is. Hierbij vinden geen controles plaats of
de afhandeling daadwerkelijk heeft plaatsgevonden. Deze checkbox kan ook later in het menu Onderhoud Klachten, aangevinkt worden. |
Na het invoeren van alle noodzakelijke gegevens kan met behulp van [Voorbeeld] een voorbeeld op het scherm getoond worden van het
registratiedocument voor de leverancier. [Afdrukken] wordt gebruikt om het document daadwerkelijk af te drukken.
Op dit tabblad kunnen foto’s aan de klacht gekoppeld worden. Deze foto’s kunnen via het menu Onderhoud klachten ook op het scherm
bekeken worden. Foto’s kunnen niet mee afgedrukt worden op de registratiedocumenten.
Klik op [Toevoegen]
Met behulp van een zoekscherm kan de juiste foto van de computer (of netwerklocatie) opgezocht worden. Alleen foto’s met de
extensie .JPG kunnen worden geselecteerd. Na het selecteren van de foto krijgt de foto een (aanpasbaar) volgnummer.
De bestandsnaam en de foto zijn niet muteerbaar. Gebruik [Verwijderen] om de koppeling met de foto te verwijderen. Indien de foto (buiten WinTree om) wordt verwijderd dan is ook de foto bij de klacht verdwenen.
Met [Toevoegen] kunnen meerdere foto’s aan een klacht gekoppeld worden.
 |
Creëer op de computer of het netwerk een aparte map om foto’s van klachten op te slaan. De koppeling tussen een klacht en foto’s bestaat alleen uit een verwijzing naar de foto in de opgegeven map. |
Nadat alle gegevens voor de klacht zijn ingevoerd moet de klacht opgeslagen worden. Gebruik hiervoor [OK]. Op dat moment zal
(indien ingesteld) de medewerker die gekoppeld is aan de klacht een e-mail ontvangen. Gebruik [Annuleren] om de klacht niet te registreren.
De volgende handleidingen bevatten meer informatie over hierboven beschreven onderwerpen:







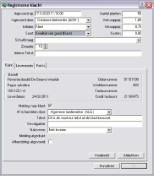


 Tabblad Klanten
Tabblad Klanten